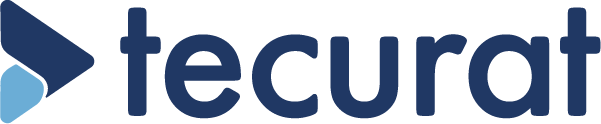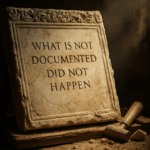Inhaltsverzeichnis
AERcodes – die Web Applikation von tecurat
So optimieren Sie das Handling mit IMDRF-Codes zur Meldung unerwünschter Vorkommnisse
Unsere benutzerfreundliche Web-Applikation AERcodes (Advers Event Reporting Codes) vereinfacht den Umgang mit den IMDRF-Tabellen und sorgt für mehr Übersichtlichkeit. Mit nur wenigen Klicks können Sie relevante Codes sammeln und nahtlos in Ihr System übernehmen. Dadurch wird Ihre Arbeit nicht nur einfacher, sondern auch deutlich effizienter.
In diesem How-To zeigen wir Ihnen, wie Sie AERcodes optimal nutzen können.
Sie finden unser Tool unter dem diesem Link auf unserer Webseite.
Die Oberfläche des Tools setzt sich aus fünf Bereichen zusammen, die Sie in der folgenden Abbildung sehen können:
Bereich 1 – Informationsfenster zu den Versionen der einzelnen Tabellen
Bereich 2 – Auswahlfeld der Anhänge und dementsprechend der Tabellen
Bereich 3 – Hierarchische Auflistung der Begriffe und Codes gemäß ausgewähltem Anhang
Bereich 4 – Informationen zum ausgewählten Code
Bereich 5 – Clipboard: Auflistung ausgewählter Codes
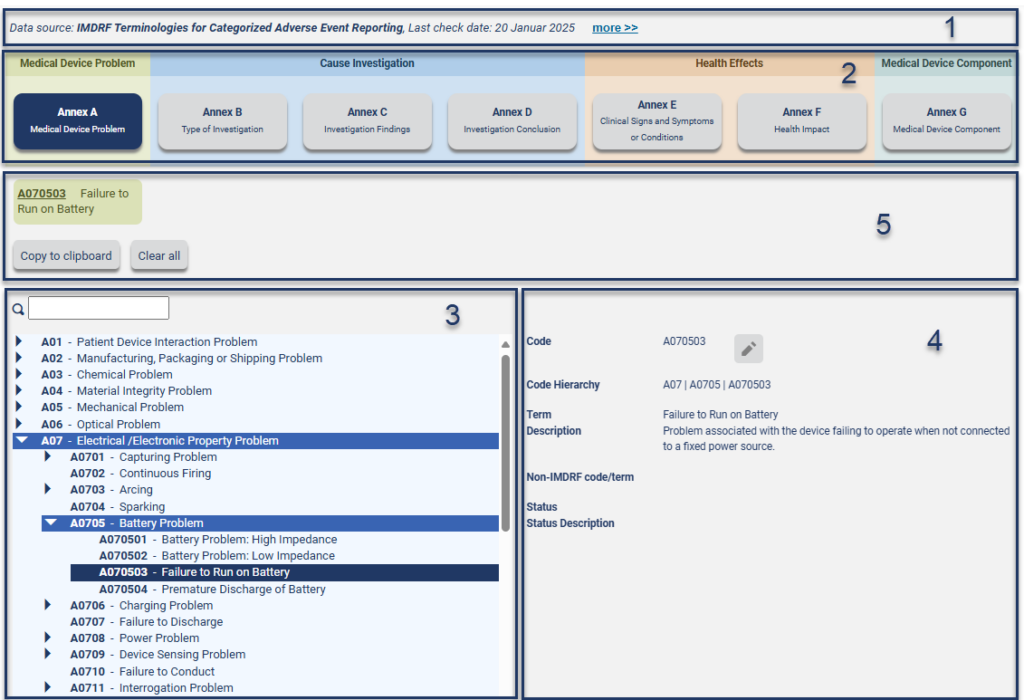
Bereich 1 – Informationsfenster zu den Versionen der einzelnen Tabellen
Durch klicken auf more>>, öffnet sich das gesamte Informationsfenster. Die Quelle all der hier aufgeführten Begriffe und Codes entnehmen sie dem Link IMDRF Terminologies for Categorized Adverse Event Reporting. Durch das Last check date können Sie einsehen, wann die Tabellen in AERcodes zuletzt aktualisiert wurden. Darunter finden Sie eine Auflistung aller Tabellen und Versionen, die in AERcodes übertragen wurden.
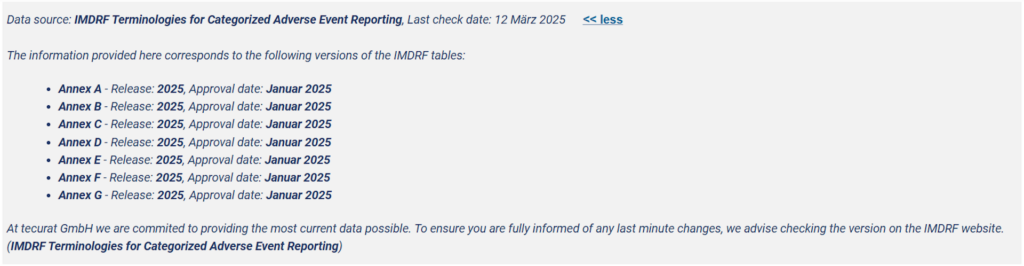
Bereich 2 – Auswahlfeld der Anhänge und dementsprechend der Tabellen
In diesem Bereich wählen Sie den Anhang aus den Sie bearbeiten möchten. Entsprechend Ihrer Auswahl ändern sich die aufgelisteten Begriffe und Codes in Bereich 4 (Siehe Abbildung 1).
Bereich 3 – Hierarchische Auflistung der Begriffe und Codes
Dieser Bereich zeigt die Begriffe und Codes gemäß dem in Bereich 2 ausgewähltem Anhang. Dabei werden die Begriffe in hierarchischer Baumstruktur angezeigt. Auf der ersten Ebene sind die Level 1 Begriffe, auf der zweiten Ebene die Level 2 Begriffe und auf der dritten Ebene die Level 3 Begriffe. Durch das anklicken der Pfeile werden die Ebenen geöffnet.
Oberhalb der Liste finden Sie ein Suchfeld. Dieses bietet die Möglichkeit gezielt nach Begriffen zu suchen, die direkt im Code oder in der Beschreibung des Codes vorhanden sein sollen.
Beispiel für die Suchfunktionen:
Angenommen Sie suchen nach einem Code für ein Batterie Problem. Wählen sie dazu Anhang A aus und geben im Suchfeld Battery ein. Dabei werden nicht nur die Terms nach dem Begriff durchsucht, sondern auch die Beschreibung der Terms. Der Schalter search all of x bietet die Möglichkeit die Suchbegriffe mit einer UND-Verknüpfung, wie in anderen Suchmaschinen, zu verketten. Mit dem Schalter hide hierarchy wird die Ansicht der Terms verändert. Ist hide hierarchy nicht ausgewählt, werden die Terms innerhalb der Baumstruktur angezeigt. Wählen Sie hide hierarchy an, wird die Baumstruktur ausgeblendet und alle zutreffenden Terms werden untereinander aufgelistet.
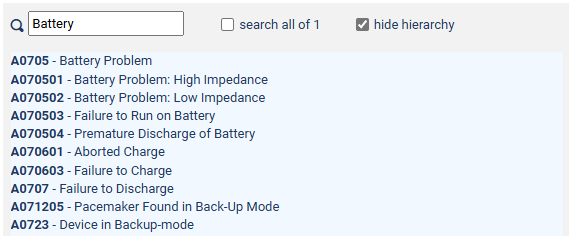
Bereich 4 – Informationen zum ausgewählten Code
In diesem Bereich werden alle Informationen zum Code angegeben, die in den IMDRF Tabellen hinterlegt sind.
- Der Code des ausgewählten Terms
- Die Code-Hierarchie des ausgewählten Terms
- Die Beschreibung des Terms
- Weitere spezifische Angaben abhängig vom ausgewählten Anhang
Möchten Sie sich den ausgewählten Code merken, ist dies möglich, indem Sie auf das Stift Symbol klicken. Damit wird der Code ans Clipboard angeheftet. Dieses wird im Kapitel zu Bereich 5 genauer erläutert.
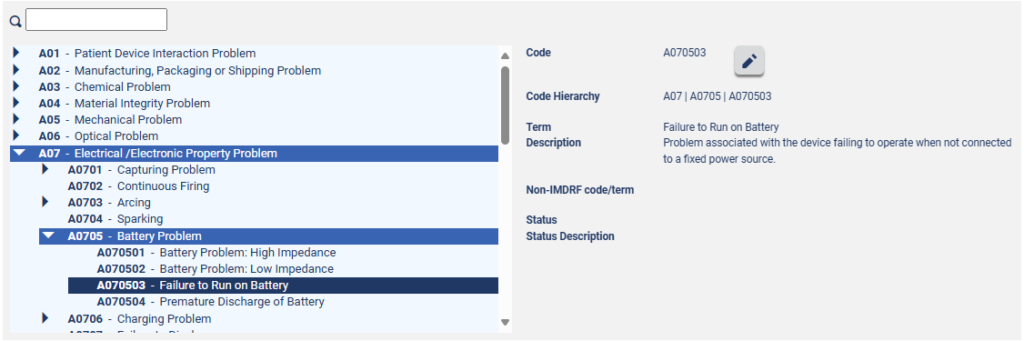
Bereich 5 – Clipboard: Auflistung ausgewählter Codes
Im Clipboard werden alle Codes mit Terms gesammelt, die vorab in Bereich 4 mit dem Stift Button ausgewählt wurden. Soll der Code nochmals geprüft werden, wird durch klicken auf den Code die Auswahl ihm Bereich 4 mit allen Details angezeigt.
Mithilfe des Buttons Copy to Clipboard wird der Inhalt des Clipboards kopiert und kann so ohne Übertragungsfehler in die eigene Dokumentation übertragen werden. Der Button Clear all löscht alle vorgemerkten Angaben aus dem Clipboard. Einzelne Codes können auch aus der Zwischenablage entfernt werden, indem Sie auf das Mülleimer Symbol klicken, das beim Mouse-Over erscheint.